Suatu hari saya ingin mengkopy file yang ada di laptop teman saya, tetapi saya lupa membawa flashdisk, teman saya juga tidak membawa flashdisk. Untung saya masih membawa kabel LAN yang saya buat saat praktek membuat kabel LAN di sekolah. Saya pun mencoba untuk membuat jaringan Peer To Peer.
OK langsung saja membahas bagaimana cara membuat jaringan Peer To Peer pada windows 7.
Alat/bahan yang harus anda siapkan
• Dua buah PC/Laptop
• Kabel UTP/Kabel LAN
- Pertama masukan kabel UTP yang sudah dikonfigurasi menjadi susunan cross ke port LAN card pada Komputer 1 dan 2
- Buka Control Panel, Pada icon Network and Internet klik tulisan View Networks Status and Task
- Akan muncul jendela Networks and Sharing Center. klik tulisan Change Adapter Setting pada sisi sebelah kiri jendela.
- Klik kanan pada Local Area Connection dan pilih Properties
- Pada jendela Local Area Connection Properties, pilih Internet Protocol Version 4 (TCP/IPv4)
Kemudian klik tombol Properties
- Pada jendela properties, pilih opsi Use the following IP Address dan isikan dengan 192.168.0.1 pada IP Adrees, dan 255.255.255.0 pada Subnetmask. Input yang tersisa bisa Anda kosongkan.
Pada komputer 2 ganti IP Addressnya menjadi 192.168.0.2
- Klik OK untuk menyimpan setting dan klik tombol OK juga pada Local Area Connection Properties
Agar komputer bisa saling terhubung, workgroup dari kedua komputer harus sama.
cara merubah nama workgroup sebagai berikut:
- Klik kanan pada My Computer, pilih Properties. Pada jendela yang muncul klik tulisan Change Setting pada bagian Computer name, domain, and workgroup setting.
- Pada jendela System Properties, klik tombol Change
- Pada jendela berikutnya berikan nama untuk komputer 1 dan 2 dengan nama yang diinginkan. Dan berikan nama workgroup untuk komputer 1 dan 2 (ingat nama workgroup harus sama)
- Klik OK dan Restart Komputer
Buka Command Prompt dengan menekan tombol keyboard Logo Windows+ R dan ketikan cmd
Pada CMD ketik perintah “ping (IP Address)” tanpa tanda kutip dan tanda kurung. IP Addrees diisi dengan IP komputer yang ingin di ping. Jika Anda melakukan ping dari komputer 1, maka IP address diisi dengan IP komputer 2. Begitu juga sebaliknya. Contoh perintah ping dari komputer 1 ke komputer 2:
Jika koneksi antar kedua komputer tersebut berhasil maka hasilnya akan seperti ini:
Dan jika kedua komputer tersebut belum terkoneksi hasilnya seperti ini:
Semoga Berhasil
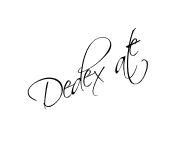
OK langsung saja membahas bagaimana cara membuat jaringan Peer To Peer pada windows 7.
Alat/bahan yang harus anda siapkan
• Dua buah PC/Laptop
• Kabel UTP/Kabel LAN
- Pertama masukan kabel UTP yang sudah dikonfigurasi menjadi susunan cross ke port LAN card pada Komputer 1 dan 2
- Buka Control Panel, Pada icon Network and Internet klik tulisan View Networks Status and Task
- Akan muncul jendela Networks and Sharing Center. klik tulisan Change Adapter Setting pada sisi sebelah kiri jendela.
- Klik kanan pada Local Area Connection dan pilih Properties
- Pada jendela Local Area Connection Properties, pilih Internet Protocol Version 4 (TCP/IPv4)
Kemudian klik tombol Properties
- Pada jendela properties, pilih opsi Use the following IP Address dan isikan dengan 192.168.0.1 pada IP Adrees, dan 255.255.255.0 pada Subnetmask. Input yang tersisa bisa Anda kosongkan.
Pada komputer 2 ganti IP Addressnya menjadi 192.168.0.2
KOMPUTER 1
KOMPUTER 2
- Klik OK untuk menyimpan setting dan klik tombol OK juga pada Local Area Connection Properties
Agar komputer bisa saling terhubung, workgroup dari kedua komputer harus sama.
cara merubah nama workgroup sebagai berikut:
- Klik kanan pada My Computer, pilih Properties. Pada jendela yang muncul klik tulisan Change Setting pada bagian Computer name, domain, and workgroup setting.
- Pada jendela System Properties, klik tombol Change
- Pada jendela berikutnya berikan nama untuk komputer 1 dan 2 dengan nama yang diinginkan. Dan berikan nama workgroup untuk komputer 1 dan 2 (ingat nama workgroup harus sama)
- Klik OK dan Restart Komputer
Untuk mengetahui apakah kedua komputer tersebut sudah terhubung, kita bisa melakukan ping dari komputer 1 ke komputer 2 atau sebaliknya.
Caranya sebagai berikut:
Caranya sebagai berikut:
ping 192.168.0.2
Jika koneksi antar kedua komputer tersebut berhasil maka hasilnya akan seperti ini:
Pinging 192.168.0.2 with 32 bytes of data:
Reply from 192.168.0.2: bytes=32 time<1ms TTL=128
Reply from 192.168.0.2: bytes=32 time<1ms TTL=128
Reply from 192.168.0.2: bytes=32 time<1ms TTL=128
Reply from 192.168.0.2: bytes=32 time<1ms TTL=128
Reply from 192.168.0.2: bytes=32 time<1ms TTL=128
Reply from 192.168.0.2: bytes=32 time<1ms TTL=128
Reply from 192.168.0.2: bytes=32 time<1ms TTL=128
Ping statistics for 192.168.0.2:
Packets: Sent = 4, Received = 4, Lost = 0 (0% loss),
Approximate round trip times in milli-seconds:
Minimum = 0ms, Maximum = 0ms, Average = 0ms
Packets: Sent = 4, Received = 4, Lost = 0 (0% loss),
Approximate round trip times in milli-seconds:
Minimum = 0ms, Maximum = 0ms, Average = 0ms
Dan jika kedua komputer tersebut belum terkoneksi hasilnya seperti ini:
Pinging 192.168.0.2 with 32 bytes of data:
Request time out
Request time out
Request time out
Request time out
Request time out
Request time out
Request time out
Ping statistics for 192.168.0.2:
Packets: Sent = 4, Received = 0, Lost = 4 (100% loss)
Packets: Sent = 4, Received = 0, Lost = 4 (100% loss)
Semoga Berhasil
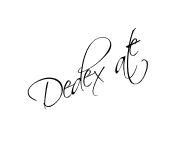
Categories:
Jaringan











Thaks kk, sangat membantu..
sama" semoga bermanfaat..
thanks,mas tutorial anda sangat membantu my Dayman(windows 7 saya)he............heh
ok thx bro
gg bisa nih mas...
salah apa ya kira kira??
psdesain.net
kok pc saya tidak bisa..
ada tulisan 'ping' is not recognized as an internal or exsternal command operable program or batch file ?
Mantap sekali infonya gan (y) lengkap banget =D
bacaiptek.com
izin kopas
lengkap tuh gan tutor nya kalo mau tau cara membuat kabel UTP nya silahkan berkunjung kesini ya gan!!!
http://jarnew2212.blogspot.co.id/2017/09/pembuatan-kabel-utp-stright-dan-cross.html
izin copas ya..