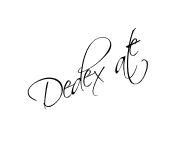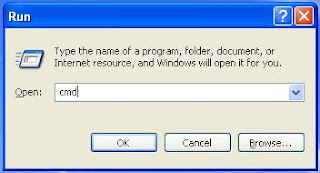Pada postingan kali ini saya membahas bagaimana cara membuat Banner Berjalan.
Banner Berjalan bukan berarti Banner yang bisa berjalan seperti manusia. Dalam hal ini yang saya maksud adalah banner yang bisa bergerak dari bawah ke atas, dari atas ke bawah, dari kiri ke kanan, dan dari kanan ke kiri. Seperti barnner yang ada pada blog saya ini.
Jika anda berminat, ini saya berikan tutorialnya:
1. Login Ke Blogger
2. Click Rancangan
3. Click Tambah Gadget
4. Pilih HTML/JavaScript
Copast(Copy-Paste) kode berikut:
<div style="border: 1px solid rgb(153, 153, 153); overflow: auto; width: 130px; height: 200px; text-align: center;">
<marquee direction="up" scrollamount="2" onmouseover="this.stop()" onmouseout="this.start()" align="center" height="200" width="100%">
link1</br>
link2</br>
link3</br>
......
</marquee>
</div>
Keterangan:
link1, 2, dan 3 adalah tempat untuk menambah kan link pada banner anda. Dan kode </br> diisi setelah menaruh link.
kode yang berwarna merah adalah arah pergerakan banner bisa anda ganti dengan down. right, atau, left.
Sekian info dari saya, semoga bermanfaat untuk anda.
Terimakasih.
Read More …
Banner Berjalan bukan berarti Banner yang bisa berjalan seperti manusia. Dalam hal ini yang saya maksud adalah banner yang bisa bergerak dari bawah ke atas, dari atas ke bawah, dari kiri ke kanan, dan dari kanan ke kiri. Seperti barnner yang ada pada blog saya ini.
Jika anda berminat, ini saya berikan tutorialnya:
1. Login Ke Blogger
2. Click Rancangan
3. Click Tambah Gadget
4. Pilih HTML/JavaScript
Copast(Copy-Paste) kode berikut:
<div style="border: 1px solid rgb(153, 153, 153); overflow: auto; width: 130px; height: 200px; text-align: center;">
<marquee direction="up" scrollamount="2" onmouseover="this.stop()" onmouseout="this.start()" align="center" height="200" width="100%">
link1</br>
link2</br>
link3</br>
......
</marquee>
</div>
Keterangan:
link1, 2, dan 3 adalah tempat untuk menambah kan link pada banner anda. Dan kode </br> diisi setelah menaruh link.
kode yang berwarna merah adalah arah pergerakan banner bisa anda ganti dengan down. right, atau, left.
Sekian info dari saya, semoga bermanfaat untuk anda.
Terimakasih.